

- #Hdmi to mac sound not working how to#
- #Hdmi to mac sound not working 1080p#
- #Hdmi to mac sound not working tv#
Higher generation cables like 2.0 & 2.1 HDMI cables provide better frequency video in 120-144 hertz with the same high definition video quality. You can see some slight changes here due to the change in the frequency.
#Hdmi to mac sound not working 1080p#
These cables provide high definition and 4K resolution videos with at least 1080p resolution over the HDMI with a great Dolby sound with traditional stereos. What type of sound and video quality do cables provide that mac supports by the Mac system to the HDMI device? Mac supports any type of cable after 1.4 HDMI generation like 2.0 or 2.1 HDMI cables. Which type of cable should I use with mac? Mini DisplayPort: Mac Connects to HDMI using a Mini Display Port which connects via an adapter. USB-C or Thunderbolt 3 port: Mac Connects to HDMI using an adapter.ģ.
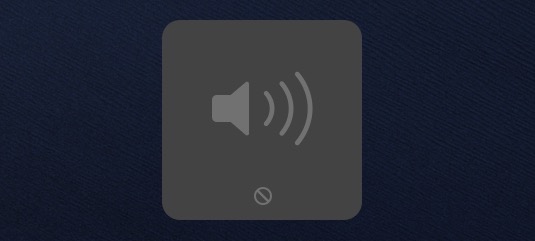
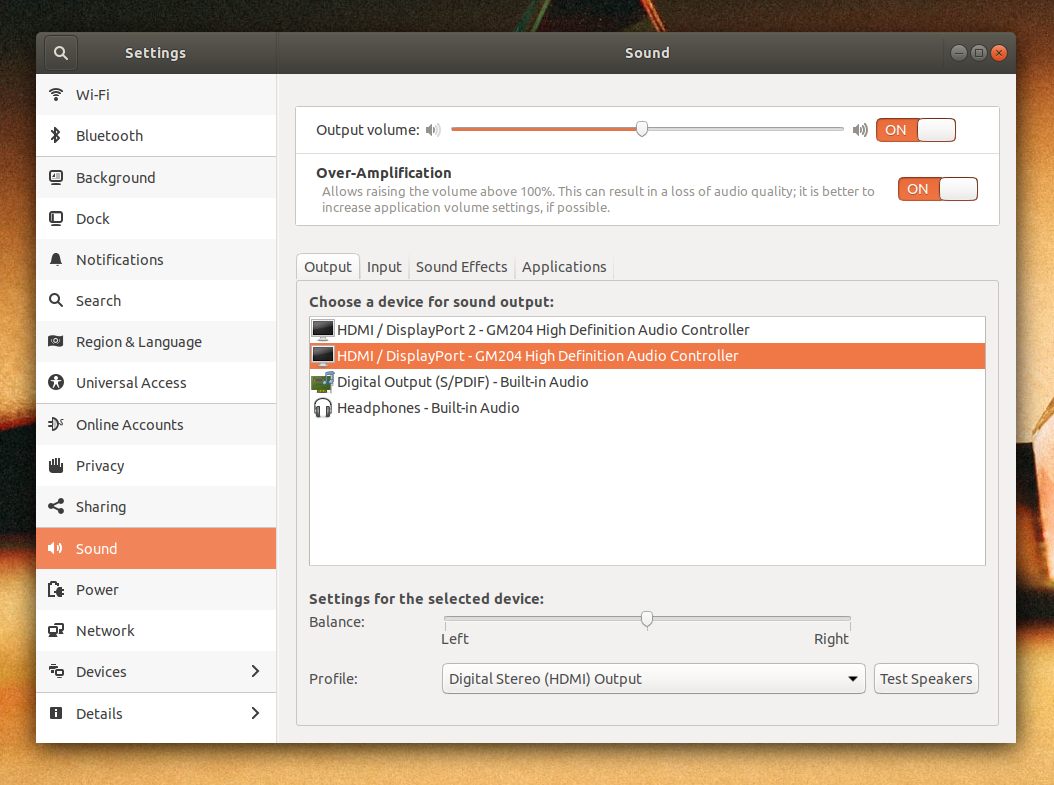
HDMI port: HDMI devices can directly connect through cables.Ģ. Which type of ports we should use with Mac systems?ġ. Quit the App in which you are playing the video and reopen it, or go to the Apple menu and select System Preferences then choose the energy saver option and change the settings there.
#Hdmi to mac sound not working how to#
What if your Mac sleeps while playing a particular video, how to resolve the HDCP error? Since HDMI ports of Apple devices only support a good quality cable and Adapter.ĥ. Check the Quality or supportability of the cable and Adapter (if used). Because sometimes wrong settings of HDMI devices led to poor results.Ĥ.
#Hdmi to mac sound not working tv#
If you are connecting to an HDMI TV then the mirroring should be proper. Make sure that you pair the HDMI Device correctly. Go and check the Audio and video settings properly again as explained above.ģ. Turn off the HDMI device while keeping the Mac device connected.Ģ.In addition to this perform these steps also: Check if the cable is connecting properly or not. Q1.What if any problem with audio or video persists after resetting the HDMI settings?ġ. Also, you can set the volume you want in the HDMI device.Balance the sound coming on the HDMI device on the scale provided.Select your HDMI device for sound output.Since we have to work on the HDMI device we will choose the output pane only, because the input pane will show results for other ports.Here in the appearing window, input and output pane will appear.Select System Preference from the Apple menu.If your HDMI device has any issues with the sound it is getting it from the mac and here is the way to reset it. In this section, you can also set the color profiles according to your taste or choice. Tap on Detect Display and a new screen will appear.Select System Preferences then click on Display.Head towards the Apple menu and select System preferences and then choose Display or press shift + A to open applications.If you select the mirror display option, exact things will display on the screen as you perform on the mac. Here in this section, you can adjust the position of the screen where it is supposed to be by moving the squares shown on the screen. Select Display or press shift + A to open applications then select System Preferences and click on Display.Go to the Apple menu -> System Preferences.Arrangement SectionĪs you opened the display section the process of opening the arrangement section is also the same. So it fits the display on the HDMI device. UNDERSCAN– Under the display section, you can slide the Underscan scale to make the display even better by setting the width of the screen according to the screen of the device you are using as the original sizes of both devices may not be the same. REFRESH RATE– You can set the refresh rate also according to the type of performance you need to see.Ĥ. ROTATION– Under the same Display section you can also rotate the screen display on your device by setting the rotation as you desire.ģ. RESOLUTION– Under the Display section, you can change the resolution according to your choice(Which connected device can support).Ģ. Select Detect Display and a new window will appear.ġ.Click on Display or press Shift + A, then go to the System Preference followed by Display.From the Apple menu select System Preference.If you have any problem with the video on the HDMI device here are some common areas that you should check.


 0 kommentar(er)
0 kommentar(er)
